vorm volgt inhoud

De makers van P&P Company
Stuk voor stuk vakmensen met passie. Onze focus ligt op betrouwbaarheid, creativiteit en impact.
We verbinden strategie aan creativiteit. Gericht op het achterlaten van een onweerstaanbare indruk. Dat doen we samen.
Wij werken volgens én geloven in deze principes.
marketing die niet als marketing voelt. authentiek en geloofwaardig.
volledige zichtbaarheid, of het nu online, offline of ertussenin is.
een sterk merk durft te kiezen. kies en word gekozen.
eenvoud is kracht. minder ruis, meer impact.
vorm volgt inhoud. het verhaal wint altijd.
Het team
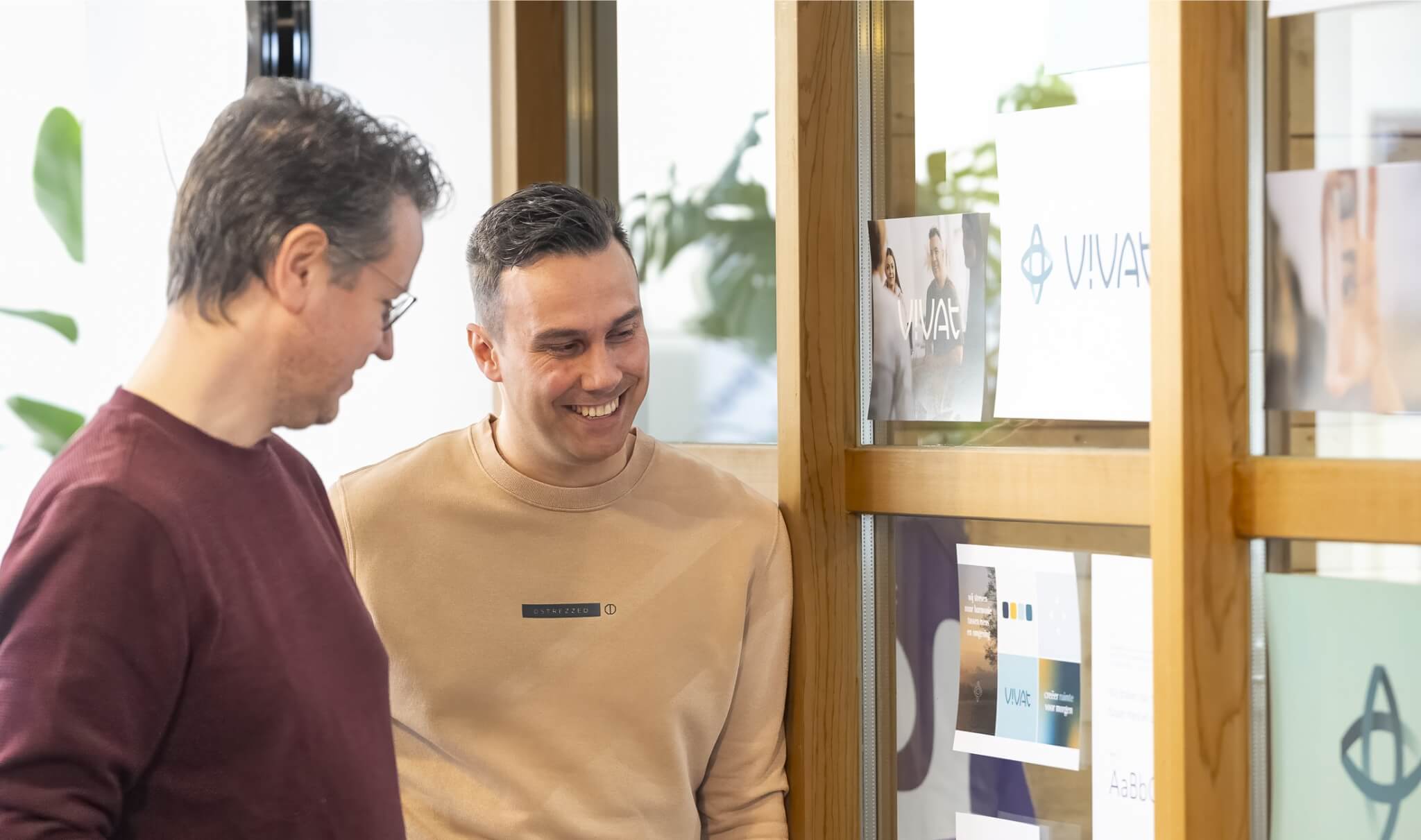
Creatieve concepten
Voor onderscheidende campagnes en ideeën die echt impact maken.
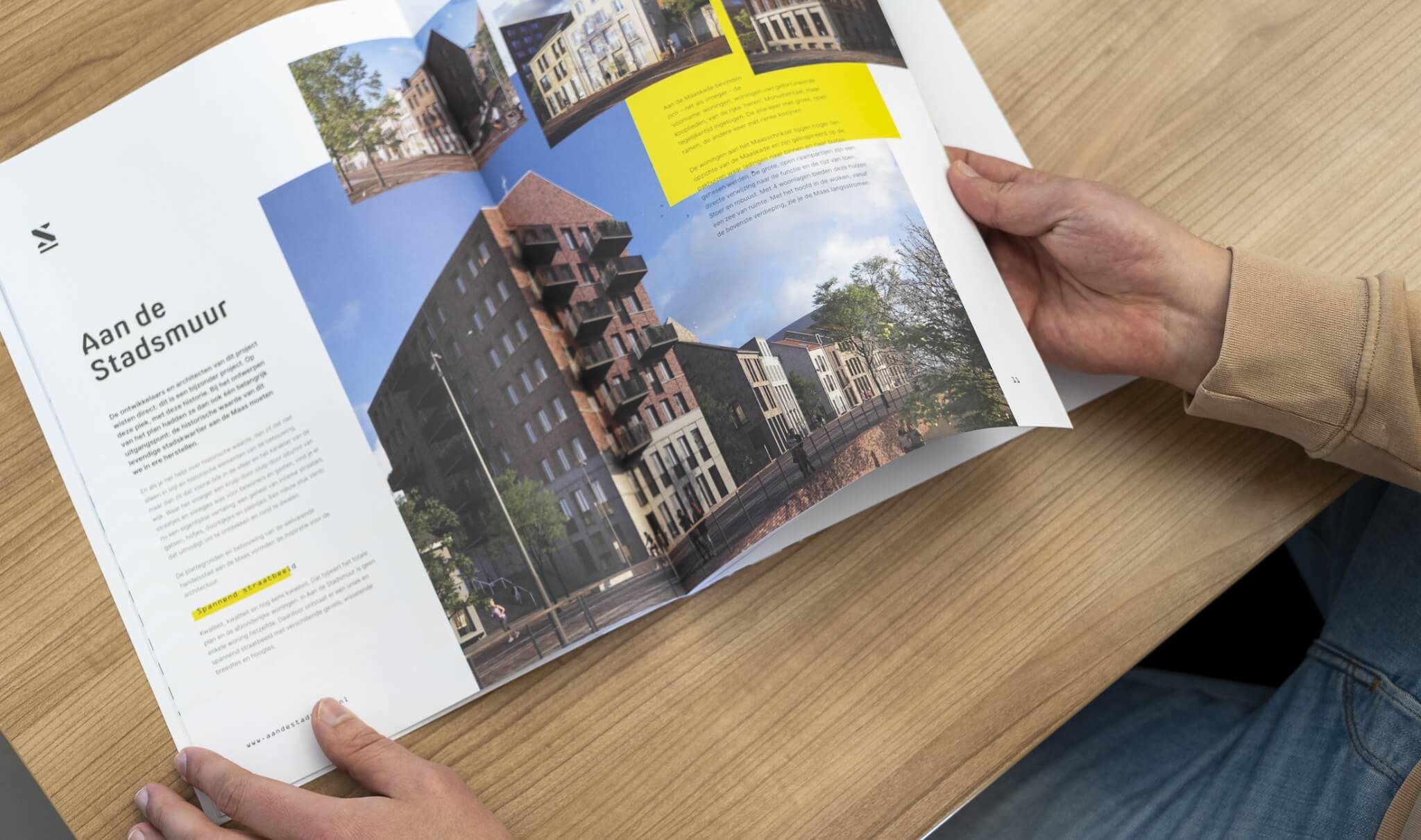
Effectieve marketing
Boost de zichtbaarheid met creatieve marketing die echt resultaat levert.

Doeltreffende websites
Creëer online aanwezigheid die opvalt met een website die converteert.
klaar voor de volgende stap?
Aan het verkennen of een concreet vraagstuk? Samenwerken begint altijd met een goed gesprek.